
Microsoft Windows 7 is designed to meet the needs of home computing, with a feature that exceeds the speed or the speed of the operating system Windows XP or Vista. But, as time went on, PC or Laptop will be slower. Reinstall? Operating system is not necessarily problematic, but in general there are on all operating systems.
Decline in performance might be due to large amounts of waste computer system or maybe just too many unneeded applications running. Here I try to share some ways that can be practically effective to improve the performance of Windows 7 on a Laptop or Your PC.
1. Clean up
 Some operating systems also need to clean up, temporary files, Internet cache, cookies, and programs that are not used, could make full your hard drive, making windows 7 to be slow. Whereby it is necessary to be done to clean it regularly to your computer system. To do this, you simply use the Disk Cleanup:
Some operating systems also need to clean up, temporary files, Internet cache, cookies, and programs that are not used, could make full your hard drive, making windows 7 to be slow. Whereby it is necessary to be done to clean it regularly to your computer system. To do this, you simply use the Disk Cleanup:1. Click Start> All Programs> Accessories> System Tools>Disk Cleanup
2. Select the driver to be "cleaned" and then click OK.
2. Disk Defrag
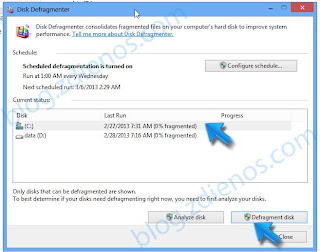 When you save a file (copy, delete, etc), these files are automatically tersbut would only occupy space / location nearest available on the hard drive. That is, those files would be revealed to pieces (fragmented). Terdefragmentasi The files will slow your computer's performance by adding course work (must choose choose the location / space as separate file). By him that, defragmentation must be done to "combine" all the parts of the file.
When you save a file (copy, delete, etc), these files are automatically tersbut would only occupy space / location nearest available on the hard drive. That is, those files would be revealed to pieces (fragmented). Terdefragmentasi The files will slow your computer's performance by adding course work (must choose choose the location / space as separate file). By him that, defragmentation must be done to "combine" all the parts of the file.1. Click Start> All Programs> Accessories> System Tools> Disk Defragmenter
2. In the application window, click the drive you want to defrag and then click Defragment Disk.
3. Disable programs running windows early start (Start-Up Program)
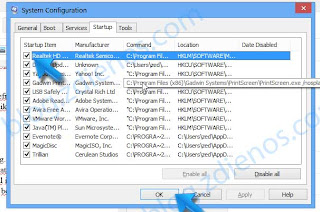 Some programs are usually set up to run when the system running. This may slow down the start-up. The more programs that automatically start running at start-up, it will slow down the process of booting your PC / Laptop. For this, you can download off (Disable) of these programs, in the following way:
Some programs are usually set up to run when the system running. This may slow down the start-up. The more programs that automatically start running at start-up, it will slow down the process of booting your PC / Laptop. For this, you can download off (Disable) of these programs, in the following way:1. Click Start. In the search box, type msconfig and press enter
2. In the System Configuration window, click the Startup tab
3. Uncheck the processes that are presumably not essential for early running system. Click Apply and OK
Make sure you install the Anti Virus on a laptop or PC, of course, with regular definition updates. This is to ensure that no viruses or spyware that infects your computer system. Without such protection, it could be spyware or viruses will be stored and activated on your computer system.
Because in addition to slowing down the performance of your computer, can also be very detrimental to your own, whether it's a file that is damaged / corrupted or your data will be read by spyware (such as password data, etc.).
5. Remove unused programs
You may be like me, who used to install programs, but rarely used. By him that, specify only the programs that are often used, remove programs that are rarely or never used at all.
1. On the Start menu, click Control Panel.
2. In Control Panel, click Programs and Features.
3. It will show a list of programs that are installed on your computer. Click or select the program you want to remove, and click Uninstall.
6. Minimize Visual Effects
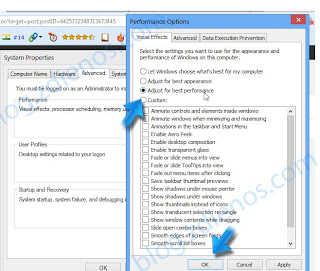 Visual effects like animations, shadows and transparency can provide a wow experience for the user, but it requires quite a bit of resources, which is certainly for those who have a Computer Resource mediocre, will reduce the performance of your windows. To disable visual effect is not important, if it can possibly help it all just disable.
Visual effects like animations, shadows and transparency can provide a wow experience for the user, but it requires quite a bit of resources, which is certainly for those who have a Computer Resource mediocre, will reduce the performance of your windows. To disable visual effect is not important, if it can possibly help it all just disable.1. Right-click Computer and select Properties. Select Advanced System Settings, select Settings on the performance.
2. On the Visual Effects tab, disable unnecessary, or just select "Adjust for best performance"
3. Finish by clicking Apply and then OK
7. Disable sound effects
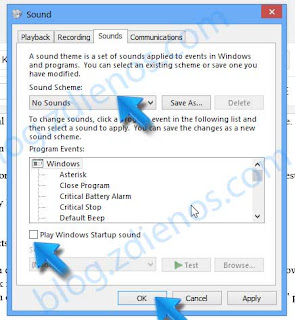 The rest may be you can disable sound effects that sound like the early start time windows, remove the recycle bin, click the folder, and so on. By disabling this feature, of course, the resource will be lighter because the system no longer need to perform "other work" at that time.
The rest may be you can disable sound effects that sound like the early start time windows, remove the recycle bin, click the folder, and so on. By disabling this feature, of course, the resource will be lighter because the system no longer need to perform "other work" at that time.1. On the Start menu, click Control Panel. In the Control Panel, click Sound.
2. Click the Sounds tab, then select Sounds scheme to "No Sounds".
3. Also can disable the option "Play Windows Startup sound"
Hopefully these methods will improve the performance of your windows 7

